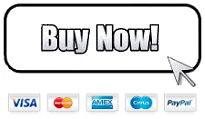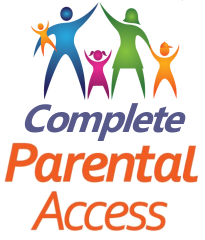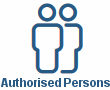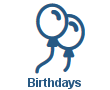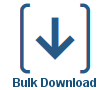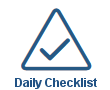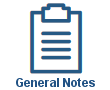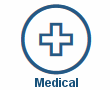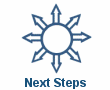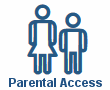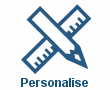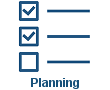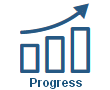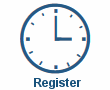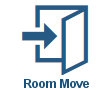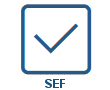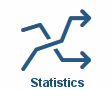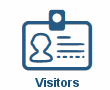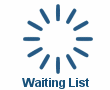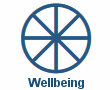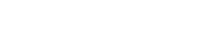
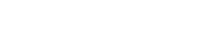

Photograph Collage
Photograph Collage
Shown below is detailed information and a selection of screenshots taken from the Photograph Collage section from both versions of the Baby's Days system.
Available on the following systems:
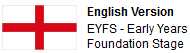
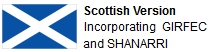
To view screenshots and information from other areas of the system, click on any link to the right.
The photograph collage section allows you to design and print a fantastic collage using built in clipart and the photographs that have been uploaded for any children on the system that can then be printed and displayed on a wall.
You can decide the exact size of your collage from 1 sheet of paper all the way up to 4 x 4 (16) sheets of paper in either protrait or landscape mode, allowing you to create some fantastic wall art up to 1.2m x 0.8m in size, just design, rotate and print for an amazing work of art.
Key Areas of the Photograph Collage
A vast selection of clipart is included within this section that you can include within your collage.
Any photographs that have been uploaded to the system for any child can be used in your collage.
Clipart and photographs can be resized and rotated so that you can position them exactly where you need.
Each collage can be from 1 to 16 sheets of paper in size.
Collages are saved on your system and can be used or edited at any time in the future.
Screenshots and more Information
Shown below are a selection of screenshots and additional information relating to the photograph collage section on the system.
Overview
The overview page displays all the collages that have been created on the system, these collages are disaplayed within the category they were assigned to and new categories can be created.
From the overview page each collage can viewed, edited, deleted or printed.
Create a Photograph Collage
When editing or creating a new collage you must first enter a title and description for the collage, this will enable you to easily search and find the collage you are looking for in the future.
The collage is then assigned to a folder, by default there is only one folder on the system, however, multiple additional folders can be created.
You must now decide the orientation of your collage by selecting if you want your paper to be in landscape or portrait mode, and finally you select how many pages across and down your collage will be.
Import Clipart and Photographs
After clicking on the Generate Collage button your settings will be applied to the page and each sheet of paper will be displayed with a dashed line as the border of each sheet of paper, you can now proceed to add clipart and photographs to your collage.
CLIPART
To add clipart to your collage you click on the Clipart button, a selection of categories will appear, click on the category you are interested in, you will now see either a selection of clipart from your selected category or a selection of sub-categories, click on the sub-category you are interested in, you will now see a selection of clipart from your selected sub-category.
PHOTOGRAPHS
To add a photograph to your collage you click on the Photograph button, then select the gallery (General, Parent or Progress) and finally select where the photograph is located, all the photographs within the selected area will be displayed for all children, to filter the photographs by specific children use the filter images by option above the photographs, once you have located the photograph you want to add to your collage click on it and drag it down to your collage, this process can be repeated for multiple photographs.
Design your Photograph Collage
Once you have added your clipart and photographs to your collage you can enlarge and reduce its size by clicking and holding down the mouse in the bottom right hand corner of the item, and you can rotate by clicking and holding down the mouse in the top left hand corner.
When you have added clipart or photographs to your collage you may want to send certain clipart images and photographs to the front or back of your collage, you can do this by right clicking with your mouse on any clipart image or photograph and selecting the option to Send to Back, Send to Front, Move Back or Move Forward.
Clipart images and photographs can sit on top of each other and whatever you see on the screen is what will print on the selected number of sheets of paper.

Click an icon below to see a system feature
With over 100 available features on every Baby's Days system, select one below that you'd like to read about first.
THE ONLY THING WE CAN'T DO IS DECIDE WHICH PACKAGE IS BEST FOR YOU


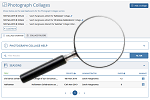
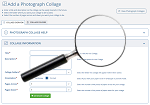
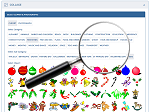
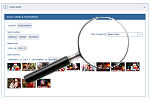

 2 Year Check
2 Year Check Accounts / Bookkeeping
Accounts / Bookkeeping Achievement Search
Achievement Search Administrators
Administrators Assistant's Register
Assistant's Register Attendance Register
Attendance Register Authorised Persons
Authorised Persons Birthdays
Birthdays Bottle Feeds
Bottle Feeds Bulk Download
Bulk Download Bulk Photographs
Bulk Photographs Calendar
Calendar Care Plans
Care Plans Children
Children Children's Notes
Children's Notes Colour Schemes
Colour Schemes Communicate
Communicate Compliments and Complaints
Compliments and Complaints Concerns
Concerns Contracts
Contracts Control Centre
Control Centre CPD Log
CPD Log Daily Actions
Daily Actions Daily Checklist
Daily Checklist Daily Diary
Daily Diary Daily Notes
Daily Notes Data Audit
Data Audit Document Upload
Document Upload EY Outcomes Search
EY Outcomes Search Evacuation List
Evacuation List Fire Drills / Plans
Fire Drills / Plans First Aid Boxes
First Aid Boxes Food Menus
Food Menus Food Menu Helpers
Food Menu Helpers Import / Export
Import / Export Included Sections
Included Sections iSign
iSign Leaving Children
Leaving Children Medical
Medical Next Steps - England
Next Steps - England Observations - England
Observations - England Occupancy Levels
Occupancy Levels Parental Access
Parental Access Permissions
Permissions Personalise
Personalise Photograph Galleries
Photograph Galleries Photograph Collage
Photograph Collage Planning - England
Planning - England Policies
Policies Progress / Learning
Progress / Learning Progress Statistics
Progress Statistics Questionnaires
Questionnaires Quick Notes
Quick Notes Risk Assessments
Risk Assessments Rooms
Rooms Room Move Children
Room Move Children SEF - England
SEF - England Sleep Monitor
Sleep Monitor Starting / Baseline
Starting / Baseline Suncream Monitor
Suncream Monitor Temperatures
Temperatures Termly Reports
Termly Reports Toileting Monitor
Toileting Monitor Vaccinations
Vaccinations Video Galleries
Video Galleries Visitor's Log
Visitor's Log Waiting List
Waiting List Wellbeing / Achievements
Wellbeing / Achievements